花子を使って同人誌の表紙を作る
私は、同人誌の表紙を作るときには花子を使ってます。
なんなら、画像類に文字を入れるときはまず花子を出してきます。
慣れるといろいろ便利なんですよ。
でも、ぶっちゃけ、慣れるまでが大変だし、ハウツーも少ないし……
ということで、今私がやっている範囲のことをまとめてみました。
なお、私の環境は花子2020です。
2023/10/21追記――
この記事より更に整理した内容を、pixivに掲載しました。
よろしければそちらを参照ください。
www.pixiv.net
――追記ここまで
用紙設定をする
トンボ有の用紙設定をする
- 十分に大きな紙を設定する
[ファイル]→[図面スタイル] で、用紙を設定します。
出来上がりの判型の4倍くらいの紙を設定しておけば余裕じゃないかと。
(A6本ならA4、A5本ならA3)
- バラエティ用紙設定をする
[挿入]タブ→[バラエティ用紙]を選択
用紙の種類から「表紙」を選択
表紙仕上がりサイズから、出来上がりのサイズを選択
塗り足し幅はデフォルト3mmですが、必要なら変えてください。
「表紙に背をつける」にチェック、背幅を指定してOKを押します。
これでトンボ有の用紙設定はOKです。

トンボ無の用紙設定をする
- 仮想のプリンタで印刷設定をする
花子では、プリンタごとに定められた余白を、かならず用紙の周囲につけなければいけません。
でもそれだと、ぬりたし付きで余白なしの原稿を作るには都合が悪いです。
そのため、まずは仮想のプリンタを設定し、余白なしで用紙設定ができるようにします。
[ファイル]→[プリンタ]
プリンタ名で、PDF変換するプリンタドライバを選択し、キャンセルを押下します。
(選ぶのは、JustPDFとかCubePDFとかそのあたり)
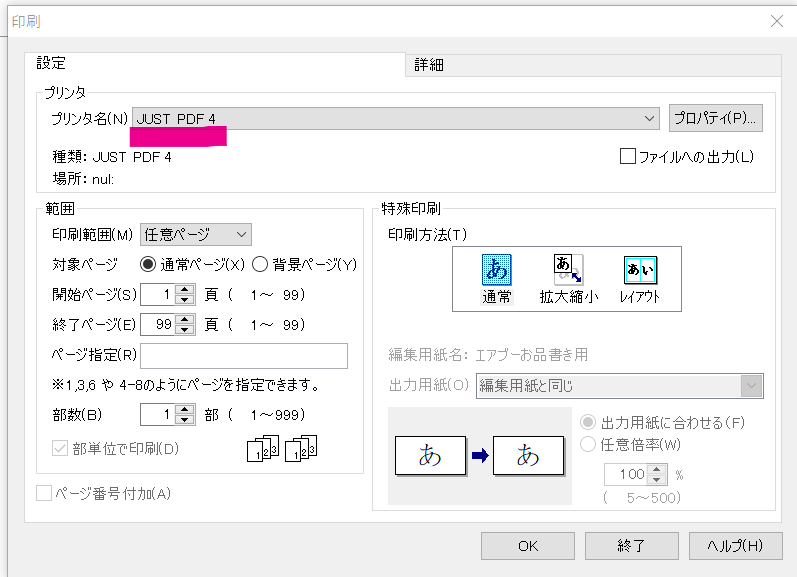
- ぴったりサイズの紙を設定する
[ファイル]→[図面スタイル]で表示された画面で「用紙」ボタンを押します

[新規登録]→[自由サイズの用紙]を選択
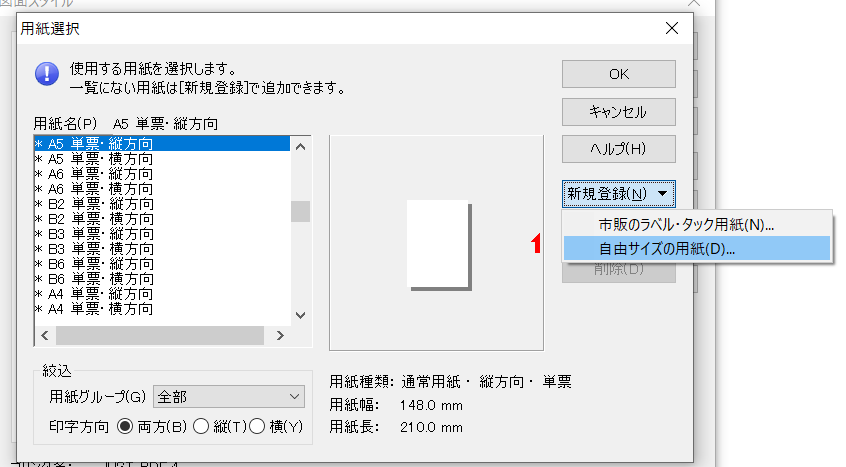
表示された画面で、必要なサイズを設定します。わかりやすい名前をつけておきましょう。

用紙スタイルのマージンはゼロに設定します。

- バラエティ用紙設定をする
[挿入]タブ→[バラエティ用紙]を選択
用紙の種類から「表紙」を選択
表紙サイズや背幅を設定すると、トンボが領域のちょうど外になります。
そのため、OKを押すと「領域外です。継続しますか?」という警告がでます。
気にせず「はい」を押します。

地を設定する
テクスチャ付きの図形を設定する
- 図形を配置する
画面左側アイコンの上から3つ目、「基本図形」を開きます。
好きな形を画面に配置し、ドラッグ&ドロップでいい感じの大きさに変形してください。
(縦横比を保ったままサイズ変更する場合、シフトを押しながら、あるいは画面上部[図形]タブ内「サイズ」の項で「比率固定」を押してから変更後のサイズを入力してください)
角度をつけたい場合、画面右側「属性」タブ内「図形変形」の中に、度数を入力できる欄があります。
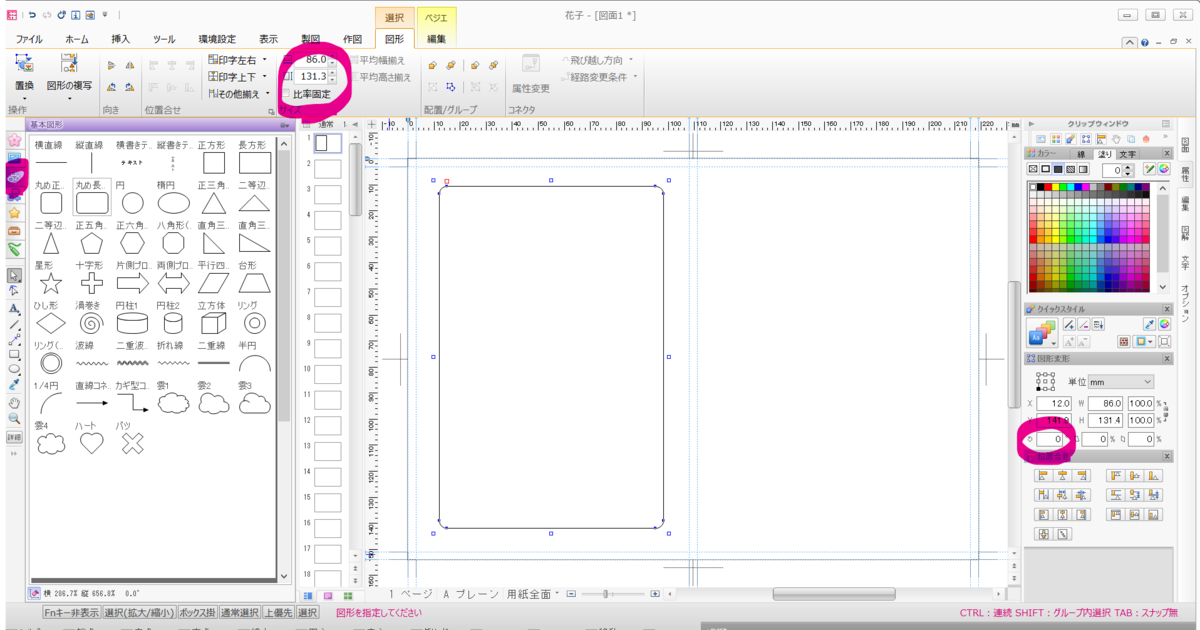
- テクスチャを設定する
右側メニュー内のレンガのようなマークがテクスチャです。

好きなテクスチャを選択し、プレビューのチェックを入れてください。
テクスチャは、用意されているもの以外に、任意の画像ファイルを選択することもできます。
また、模様の拡大縮小や、透明度の設定もできます。
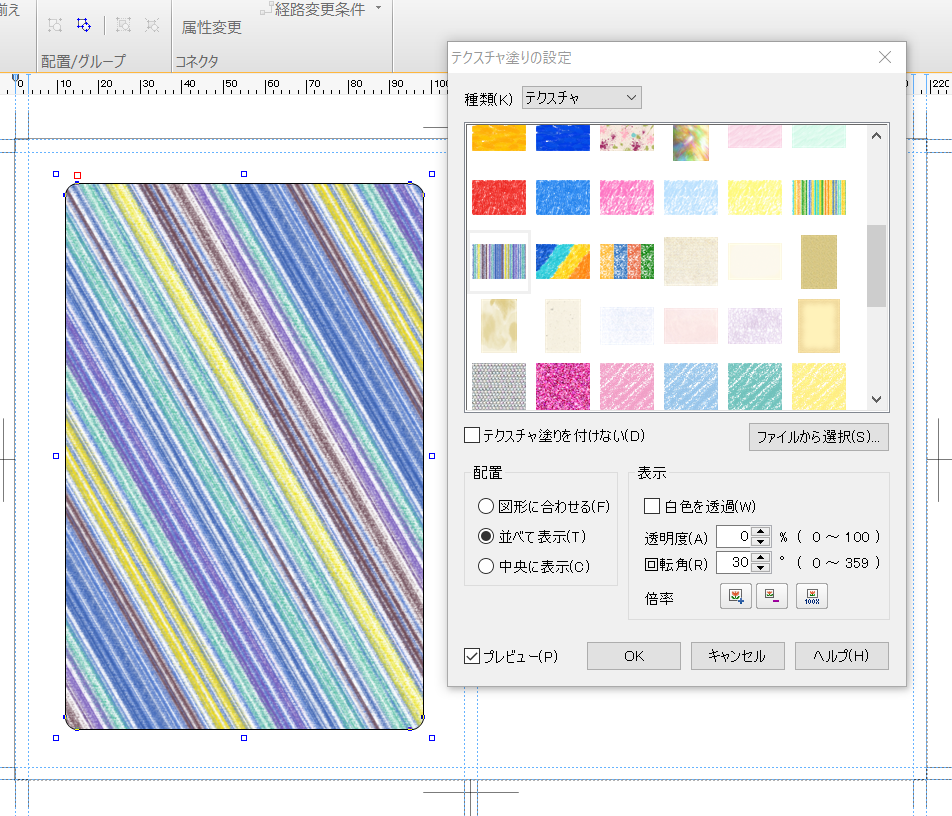
画像を張り付ける
素材屋さんから表紙素材を購入した場合、ちょうどいいサイズのものをドラッグ&ドロップしてください。
花子に入っている素材を使う場合、左側アイコンの上から二つ目「画像」→「表紙分割_右閉じ」に素材があります。好きなものをクリックしてください。

「イメージ枠のサイズ指定」画面が出たら、解像度が「高画質」になっているのを確認した上で、いいサイズになるように指定してください。
(サイズ指定はキャンセルして、後から図形タブから調整したり、ドラッグ&ドロップで調整してもいいです)
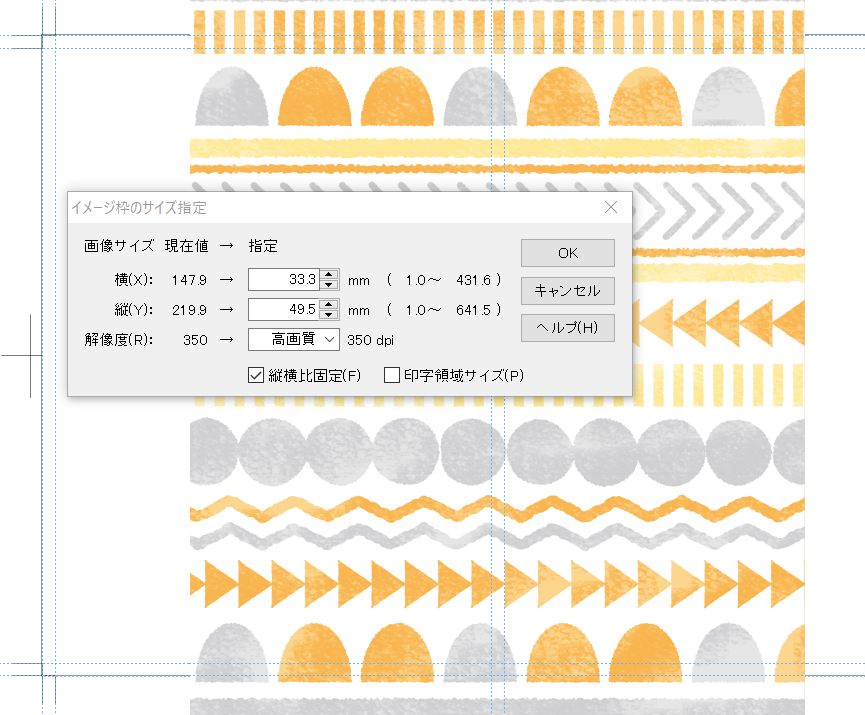
画像だと、角度の変更は90度単位でしかできません。
素材を配置する
画像素材は、表紙と同じ要領で、ドラッグ&ドロップ、サイズ指定をしていくことで使用できます。
花子で用意されている同人誌向け素材は、左側のアイコン一番上の「部品」から、
[飾り・デザイン文字]→[文字イラスト]→[文字_冊子]で選択できます。
なお、この素材の文字はテキスト扱いのため、任意の文字列に変更することが可能です

花子のくせとして、配置済みのオブジェクトを選択した状態で部品を選択すると、画面上に部品を追加するのではなく、配置済のオブジェクトを置き換えるという挙動をします。
オブジェクトのないところを一旦クリックしてから配置するのがよいかと思います。
文字を配置する
テキストとして文字を配置する
テキストとして文字を配置した場合、後から一部だけ内容を書き換えたり、一部だけフォントを変えることが簡単にできます
画面左側の「A」のアイコンをクリックしてからドラッグ&ドロップすると、文字枠を配置することができます。
![]()
文字枠端にある、白い四角をドラッグ&ドロップすると、文字枠のサイズを変更できます。

文字枠の領域外を押下すると、文字枠の済の点が表示された状態になります。
この状態でクリップウインドウを操作すると、文字枠全体のフォントや文字色、効果を設定することができます。

詳しい書式を変更するには、文字枠を右クリックして文字枠スタイルを選択します。
縦書/横書の変更や、フォント、字間等のデフォルトを変更できます。

図形として文字を配置する
図形として文字を配置した場合、一文字ずつのサイズ調整や位置調整ができます。
また、文字にふちどりを付けたり、テクスチャを使用する、半透明の文字を配置する、文字の一部を変化させて画像に変えるなどができます。
[挿入]→[タイトル文字]→[モジグラフィ]を選択
サンプルから好きな配置を選択しタイトルを入力。
変更したい場合、フォントは自由に選択できます。
文字色・影色は、選択できるものとできないものがありますが、配置後に変更可能です。

配置した文字は、グループ化した図形として扱われます。
全体が選択された状態で、図形タブの数値入力部に値を淹れればサイズの変更が可能です。

一文字だけを選択した状態であれば、その文字だけの色変更や、サイズ変更が可能です。
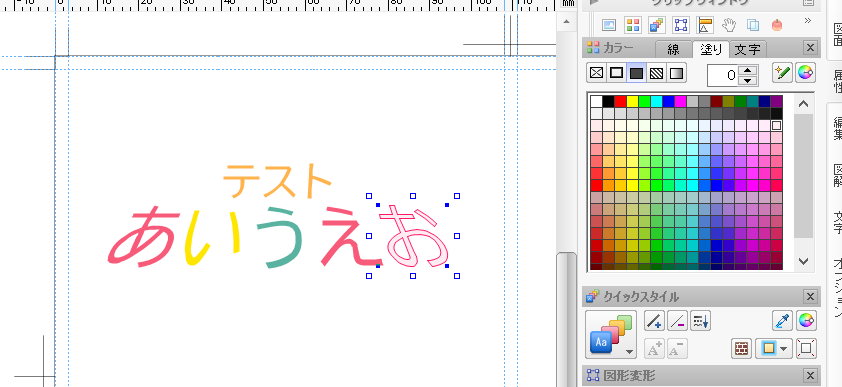
画面左側、図形選択(部分選択・変形)を押下すると、図形上に固定点が表示されます。
これをドラッグ&ドロップしたり、消したりすることで、図形の変形ができます。

文字のサイズ調整と変形をやると、だいぶ印象が変わるかと思います。

文字の一部を消して、代わりに部品で置き換えるなんていうこともできます。


