こちら、うちのアンソロ企画のために作っておりますので、どこでもOKとされるかはわからないものだということはご了承ください。
今回の記事は、普段漫画原稿を作っている方がWindows環境でPDFデータを作成するための手順で、想定しているのは、ちょ古っと製本工房さんや、製本直送さんなど、出来上がりサイズに単純に上下左右3mmずつの断ち切り分を足す(トンボ不要)の印刷所です。
PDF作成ソフトのインストール
事前準備として、プリンタドライバとして稼働するPDF作成ソフトをインストールします。
私はCubePDFを使用しています。
「CubePDF」無料のPDFファイル作成ソフト - 窓の杜
(公式サイトより窓の杜のほうがダウンロードすべきものがわかりやすいので…32bit版と64bit版があります。)
ユーザ指定の用紙サイズ設定
windowsメニューから「設定」を選択します。

「デバイス」を選択します。

「プリンターとスキャナー」から「プリントサーバープロパティ」を選択します。

ここまでの手順は、以前のOSの場合「プリンターフォルダー 」→「ファイル」メニュー →「サーバーのプロパティ」になっています。
「新しい用紙を作成する」にチェックを入れます。
「用紙名」にわかりやすい名前を設定し、「幅」と「高さ」に印刷所が設定する断ち切り分を足した用紙サイズを設定します。
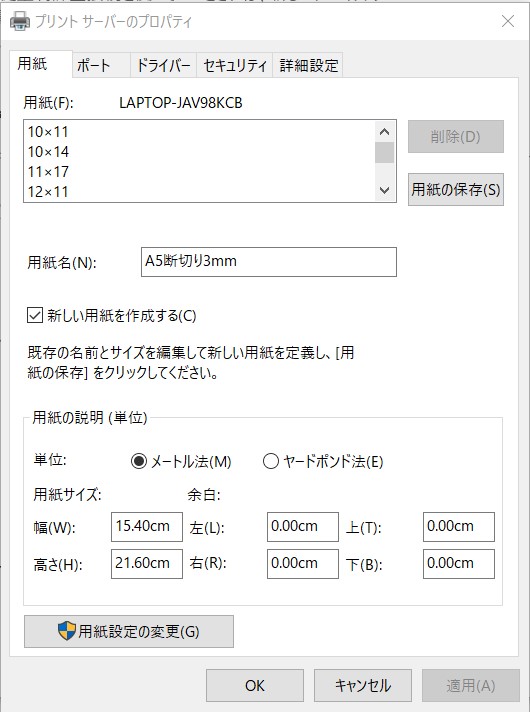
「印刷」を使ってPDF変換する
事前に断ち切り分を加えて作成した画像を印刷します。
画像編集ソフトから印刷してもよいと思うのですが、筆者のところに入っているpixiaだとなぜかスキマが発生してしまったので、画像圧縮なしのjpgにしています。
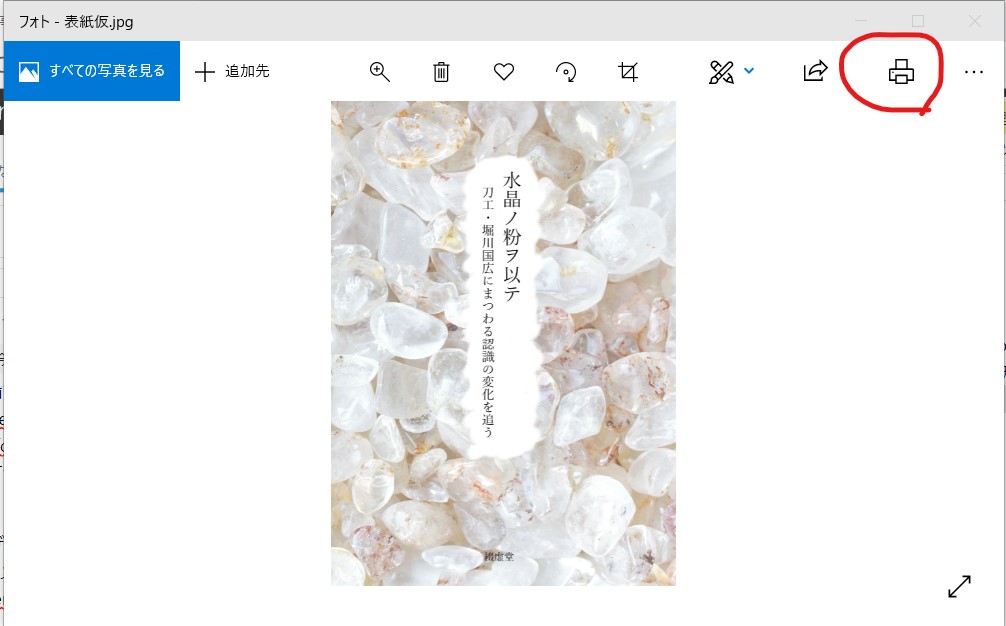
用紙選択の中に、先に指定した用紙サイズが表示されるようになっているので、選択します。
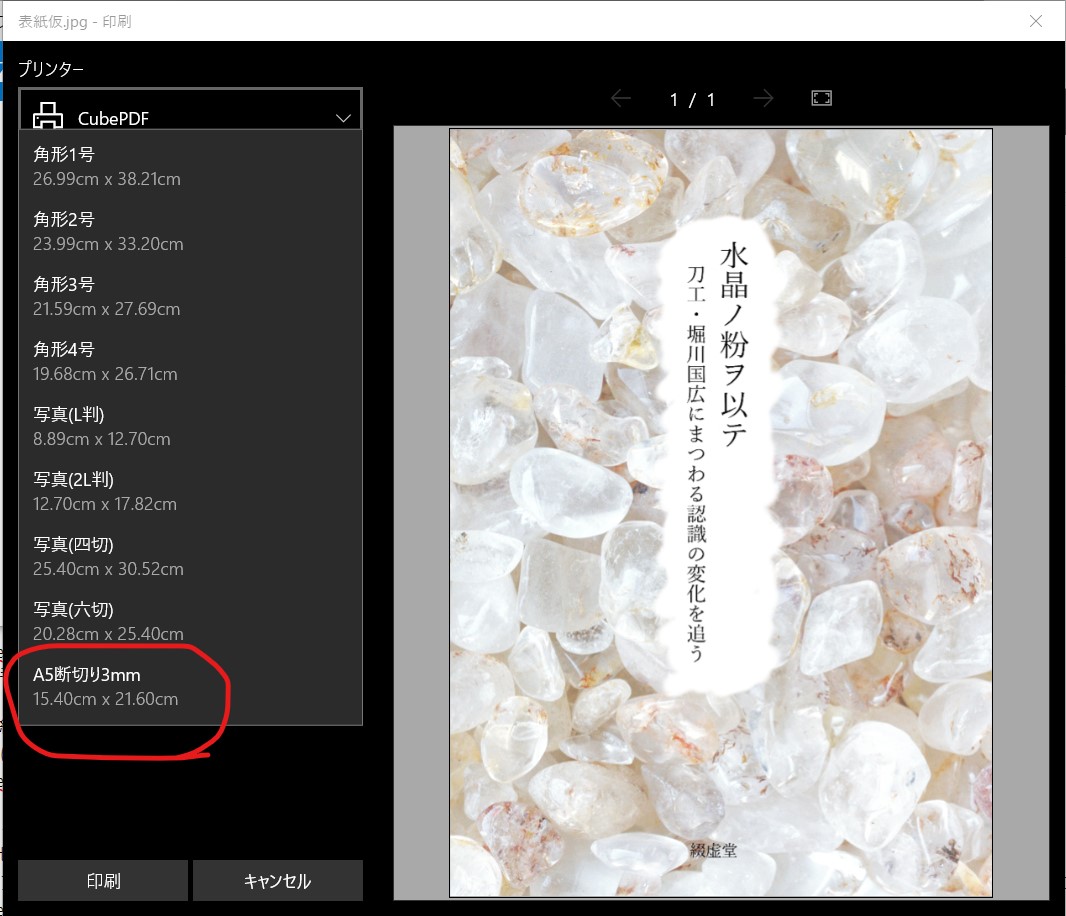
印刷を押下すると、出力ファイル名などを設定する画面が出てきます。

今回作成するのはグレースケール原稿のため、「その他」タブのオプションから「グレースケール」を選択し、変換します
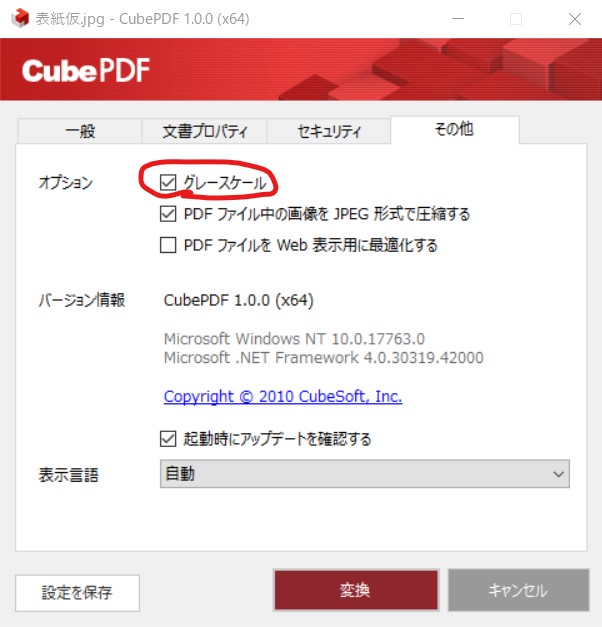
断切りを含めたサイズのグレースケールのPDFが作成されました。

断切りなし原稿を断切り分追加することも可能
プリンタの設定時に断ち切り分を余白として設定します
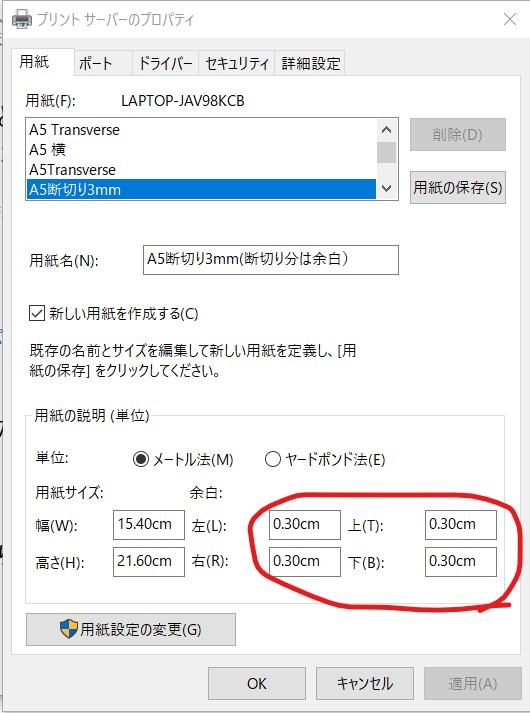
印刷時にその設定を選ぶことで、断ち切りなしの原稿に余白をつけてPDFを作成することもできます。
(余白が均等に見えないのはたぶん私の設定のせい)
余白の位置を指定できるソフトを使うなら、イレギュラーなサイズの原稿を断ち切りありの原稿に変えることもできます。

ファイルをマージする
1ページずつのPDFファイルは、CubePDF UtilityやCubePDF Pageを使用すると1つにまとめることができます。
CubePDF Pageの詳細情報 : Vector ソフトを探す!
CubePDF Utilityの詳細情報 : Vector ソフトを探す!